ステッカー自作連載【第2回】
手切りでステッカーを自作する方法
【プロッター不要!】

カッティングでステッカーを自作する方法。プロッターを持っていない人向けなので、一般的なPCソフトExcel(エクセル)を活用します。まずは作るロゴデータを紙に印刷する工程から、超詳しく解説。
ステッカー自作方法

ロゴデータ作りのコツ
-

まずロゴデータなどを印刷するわけですが、この作業にもコツがあるんですね。
●レポーター:イルミちゃん
-

今回はプロッターを持っていない人向けに、ごく一般的なソフトである「エクセル」を使ったやり方を説明します。
●アドバイザー:トライ研究員
-

へぇ〜。エクセルでも出来るんですね。
-

ただしコツがいります。今回のような横長のロゴの場合、普通に印刷すると自動縮小されて思ったより小さくなってしまうので、余計な余白ができない方法でやります。
-

ではさっそくロゴの画像データを貼って、改ページプレビューで見てみると……
-

無情にも「b」の手前に用紙サイズの線が。このままだとA4からハミ出ますね。
-

これをA4ギリギリの大きさで合わせます。ちなみに僕のエクセル画面は、セルを小さい正方形にしています。微調整するときに便利なのでオススメですよ。
-

ココで重要なコツ。最初に用意するのは、敢えてハミ出るサイズの大きめのロゴデータ。元の画像データが小さいと、荒れてしまうのです!
-

輪郭がぼやけると、境界が分かりにくい。切り出すときに困ります。
DIY La……のところで切れる。boも入れたい。

用紙サイズ内、ピッタリにロゴを収めた

今回はロゴプレートの作成なのでA4ギリギリを狙っている。
ダメな例(画像データが小さい)

例えばエクセルに配置して、こんな風に小さい画像だと……
拡大すると画質に差が出る!

次にページの余白設定は上下左右とも0にする

すると
まだ余白があるが、コレはエクセルの限界

DIYLaboのロゴは
「a」の上に車が載る☆
車は「別色」なので、2枚印刷します。普通の単色ロゴなら1枚でOK

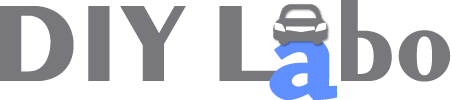

 連載記事の一覧へ
連載記事の一覧へ